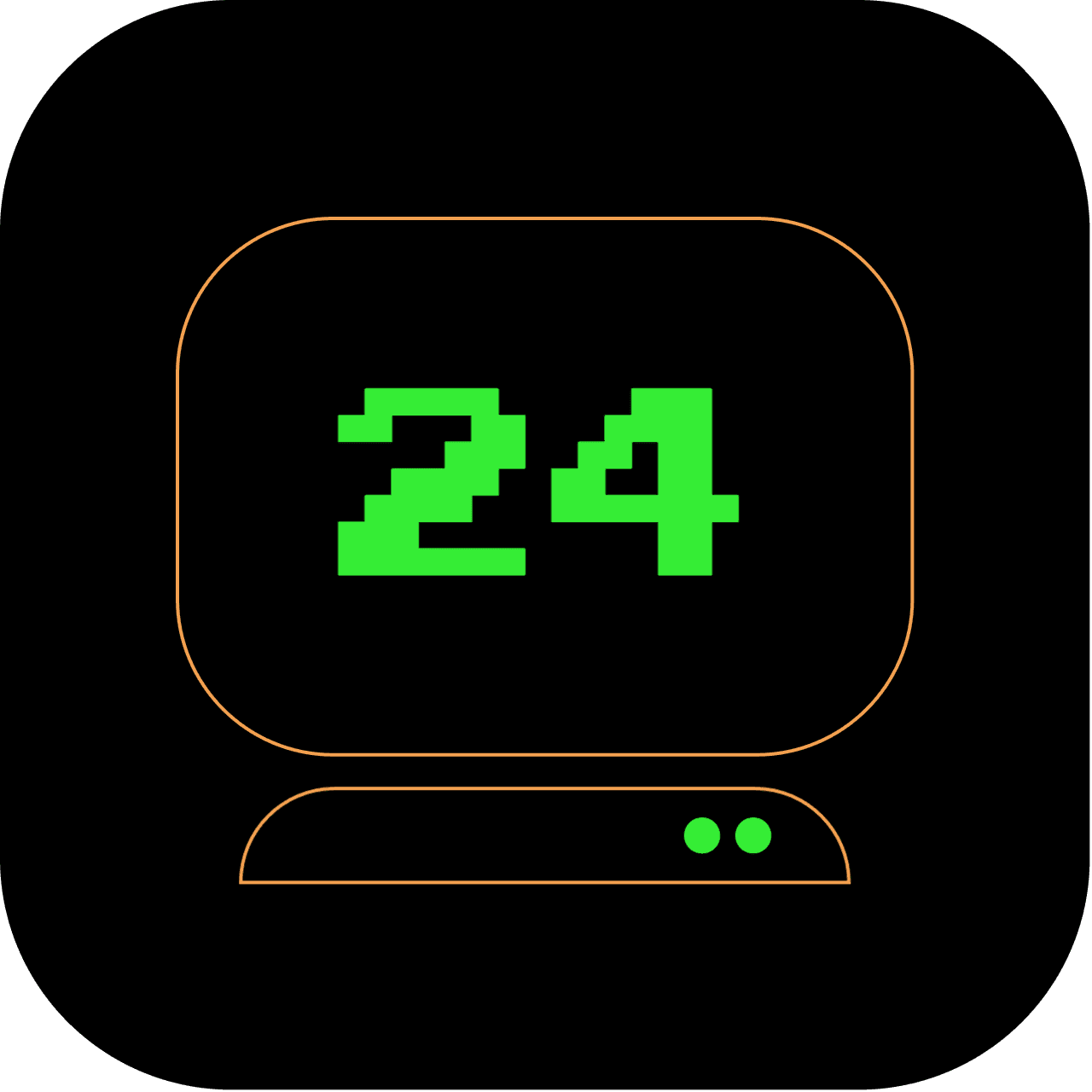12pm: Surf the Internet Terminal-Style with Lynx
As the clock strikes midnight, it's time to discover a new, distraction-free way to explore the web. Meet Lynx, a terminal-based browser that cuts through the noise of the modern internet. Let's dive in and learn about this unique way of navigating the digital world.
What does this article replace?
This article offers an alternative to conventional GUI-based web browsers like Chrome, Firefox, and Safari.
How long will it take to set up?
It should take you about 10-15 minutes to install and familiarise yourself with Lynx.
4 out of 5 stars
Difficulty Rating:
Browsing the web from the terminal is moderately difficult, rated 4 out of 5. It involves setting up a text-based web browser, configuring proxy settings if necessary, and mastering the command-line interface. By following the instructions and exploring the capabilities of the terminal-based web browser, you can experience a unique way of browsing.
Step 1: Installing Lynx
With Homebrew now in our arsenal, we're ready to get Lynx on board! This is an effortless task with Homebrew. Head to your terminal and run:
brew install lynx
This command will fetch Lynx and any dependencies it needs.
Step 2: Introducing Lynx
Lynx is a text-based web browser that's been around since the early days of the web. It's ideal for quick web browsing sessions, reading text-based content, and it's also an excellent tool for testing the accessibility of websites.
Step 3: Surfing the Web with Lynx
Now that we have Lynx, we're ready to start surfing the web, terminal-style! Let's launch Lynx from the terminal by typing lynx, followed by the URL of the website you want to visit, like this:
lynx https://www.example.com
And there it is! You're now browsing the web from your terminal. It's a different experience, free of the distractions that modern web pages often have.
Step 4: Navigating the Seas with Lynx
Learning to navigate with Lynx is straightforward. Here are some key commands:
- Arrow keys: Move the cursor up or down to select a link.
- Enter: Follow the selected link.
- Left Arrow or 'u': Go back to the previous page.
- '/': Search for text on the current page.
- 'n' and 'p': Go to the next or previous found text.
- 'q': Quit Lynx. It will ask for confirmation.
Step 5: Personalizing Lynx
Lynx is highly configurable to suit your preferences. Access the settings menu by pressing 'o' when Lynx is running. This brings up a menu where you can toggle various settings. Press 's' to save your settings once you're finished.
Extra: Securing Lynx with lynx.cfg
While Lynx is a safe browser, we can amp up its security with a configuration file lynx.cfg. You can create a lynx.cfg file in your home directory and add configurations that meet your security needs. One common setting is to disable scripts, cookies, or Java applets, which could potentially pose security risks. For example:
SET_COOKIES:FALSE
ENABLE_JAVA_APPLETS:FALSE
And there you have it! You've just surfed the web in true nerd style, via your terminal. Lynx provides a unique, distraction-free way to browse the internet and access information efficiently. This new approach not only challenges your adaptability but also grants you a fresh perspective on web content. So, whether you're seeking a throwback to the early days of the web or a new means to enhance your productivity, Lynx could be just the tool you need. Embrace the novelty, and may your terminal-based web adventures be rewarding!