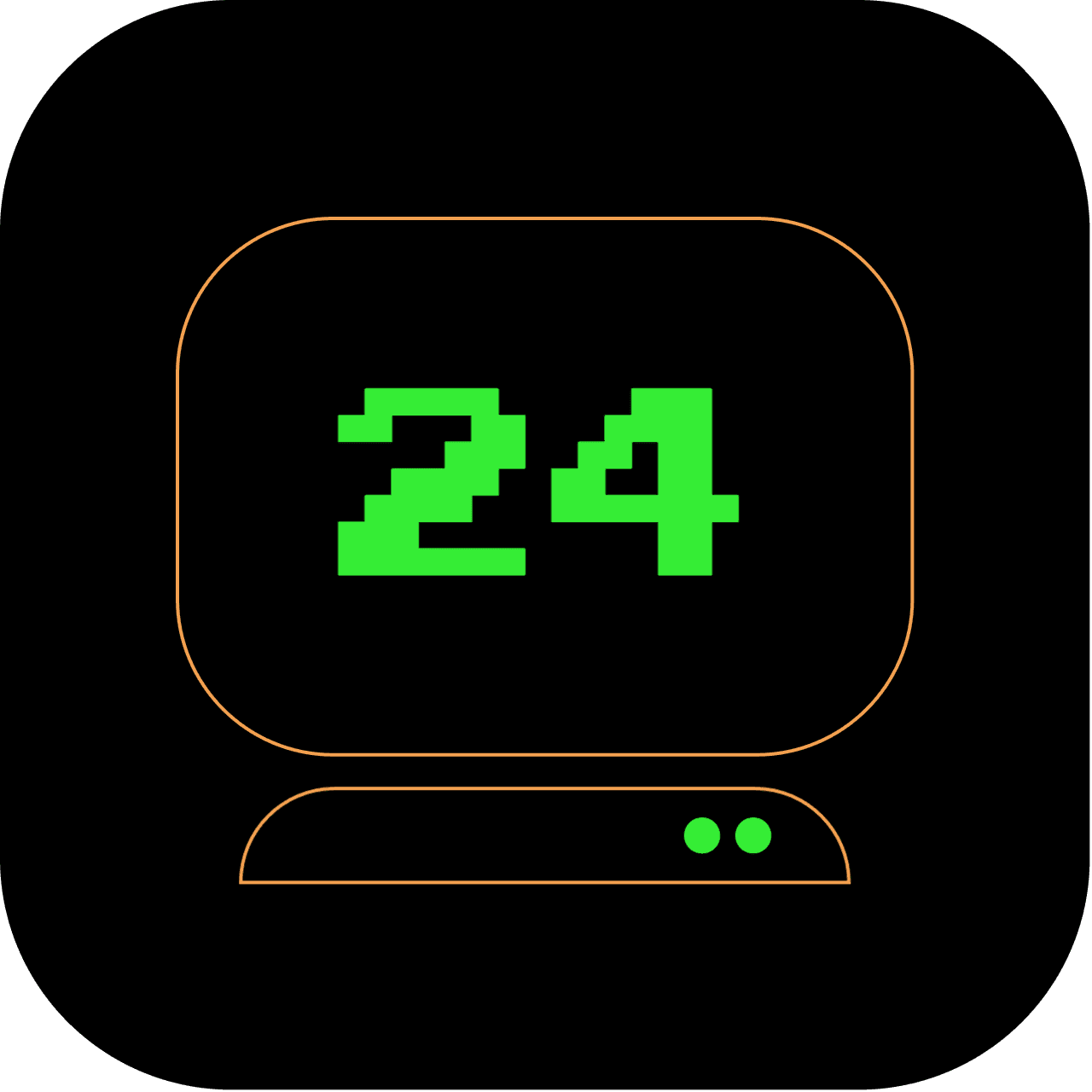5am: Unleashing the Matrix in the Terminal: Mastering the CMatrix Command
If you're a fan of the "Matrix" movies, or if you just love cool terminal tricks, you're going to enjoy the cmatrix command. This tool displays falling lines of random characters, reminiscent of the "digital rain" in the Matrix movies. Let's explore how to install and use cmatrix on your Unix-based system.
What does this article replace?
The 'cmatrix' command provides an alternative to graphical screensavers and is a fun replacement for GUI-based Matrix animations.
How long will it take to set up?
With a Unix-based system and a stable internet connection, you should have 'cmatrix' up and running within 5 minutes.
1 out of 5 stars
Difficulty Rating:
Creating a Matrix-inspired animation in your terminal is a beginner-friendly task with a difficulty rating of 1 out of 5. It involves basic terminal manipulation, ASCII art, and simple animation techniques. It's a fun and accessible way to add visual flair to your terminal environment.
Step 1: Installing CMatrix
Before we begin, you need to install cmatrix on your system. Here's how to do it on macOS using Homebrew:
If you have Homebrew installed, you can install cmatrix by running:
brew install cmatrix
Step 2: Running CMatrix
Running cmatrix is as simple as typing cmatrix into your terminal and hitting Enter:
cmatrix
You should now see lines of random characters falling down your terminal window.
Step 3: Customizing CMatrix
CMatrix has several options you can use to customise the effect. Here are some of the most popular ones:
-
Changing the color: By default,
cmatrixuses green characters. You can change the colour by using the-Coption, followed by the colour you want. For example, to change the colour to blue, you would type:cmatrix -C blue -
Running it in 'asynchronous' mode: By default, all the lines in
cmatrixwill drop at the same speed. You can change this to make each line drop at a random speed by using the-aoption:cmatrix -a -
Changing the scrolling speed: You can adjust the speed of the scrolling effect with the
-uoption, followed by a number. The lower the number, the faster the scroll. For example:cmatrix -u 4
To exit cmatrix, simply press CTRL+C.
Well, that's it, folks! This is the end of the 24 hours in the terminal series. I hope you find some useful tips and tricks that you can use every day. Some of these tools are just a bit of fun but it just goes to show how powerful the Terminal is. Happy coding!