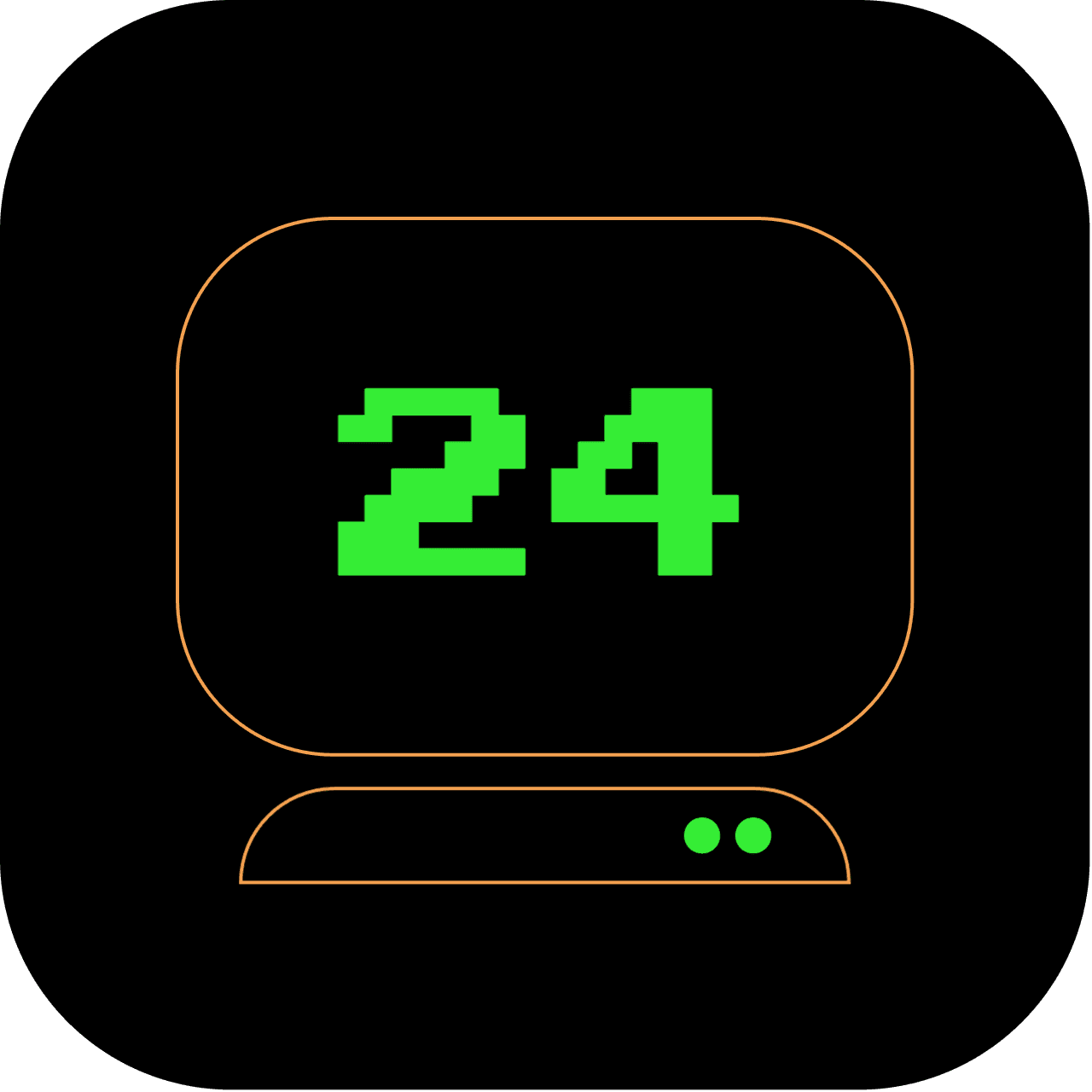2pm: Swap File Explorer with the Terminal for File Searching with grep
Harness the power of grep, a formidable command-line utility installed by default on UNIX-like operating systems, including macOS. This tutorial takes you step by step in using it.
What does this article replace?
This article replaces the traditional GUI-based file explorer or finder tool typically used for file searching on macOS.
How long will it take to set up?
Getting comfortable with grep should take around 30 minutes, depending on your familiarity with command-line utilities.
4 out of 5 stars
Difficulty Rating:
Mastering the usage of grep in the terminal can give you a feeling of
control and efficiency, earning a difficulty rating of 4 out of 5. It is a
staple tool in a power user's toolbox and knowing how to effectively use it
demonstrates your command-line expertise.
Step 1: Navigate to the Directory
With the Terminal open, use the cd command followed by the directory path to navigate to the desired directory, e.g., cd ~/Documents.
Step 2: Use the GREP command
Enter grep 'search_term' /path/to/search to commence the search. For instance, to look for the term "macOS" in all files in the current directory, enter grep 'macOS' *. To recursively search in all files in the current directory and subdirectories, use the -R option: grep -R 'macOS' ..
Step 3: Using more GREP options
Refine your search with additional grep options:
-i: Ignore case-l: Only output file names containing the match-v: Invert the match; find lines that do NOT match the search term-w: Match whole words only
For a case-insensitive search in the current directory and all subdirectories, enter grep -iR 'macOS' ..
Step 4: Reading the manual
For further assistance, access grep's manual with man grep in the Terminal. Learning grep is time well spent, given its efficacy in managing large or numerous files.
That's it! You're now well-equipped to search for text within files straight from your terminal, replacing traditional GUI-based search methods. Happy searching!